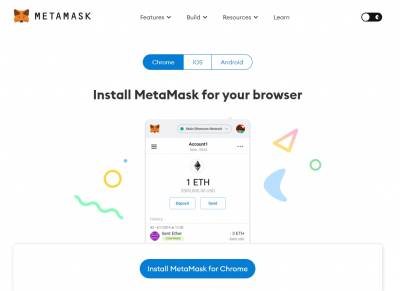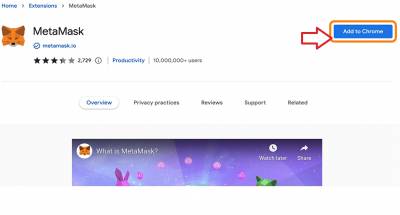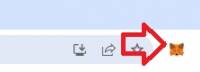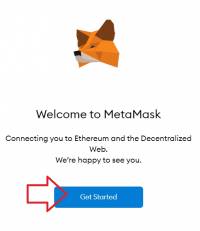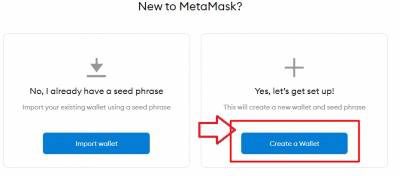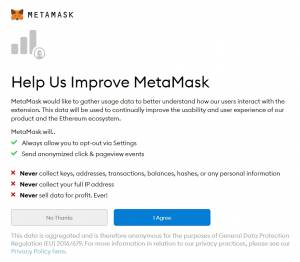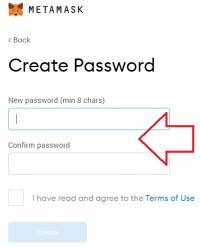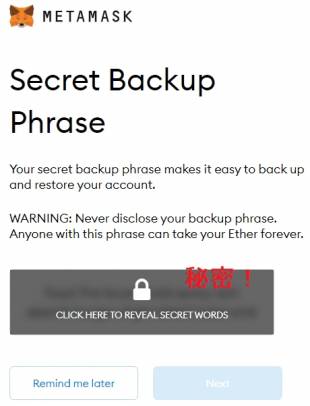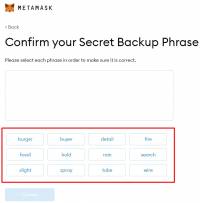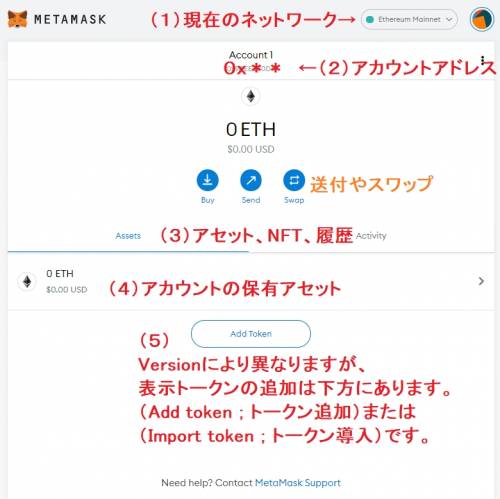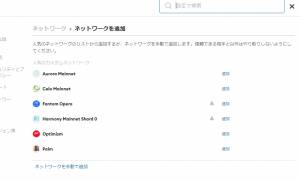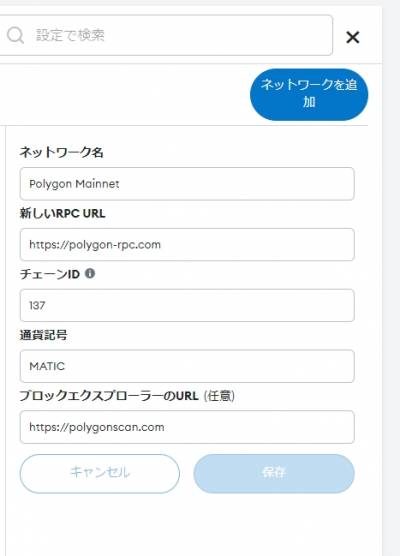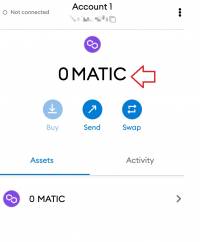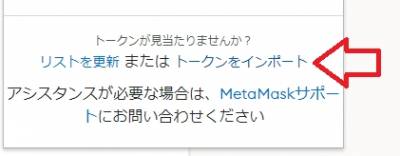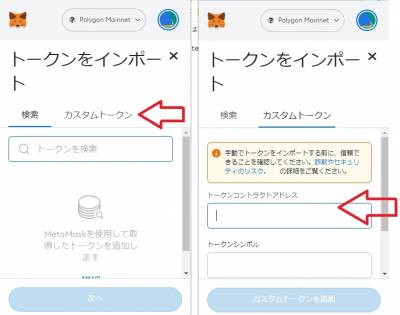目次
How to setup Metamask for NeeToken
~Neetokenの為のMetamaskセットアップ~
NeeTokenとは言っても、EVM対応する全てのアセット共通の方法です。
また、EVMをサポートするネットワークのアセットであれば、ウォレット一つで対応できるので、管理が一元化され厳密に管理するのも一つなので楽になります。
[en] NeeToken is a common method for all EVM-compliant assets. Also, if the asset is from a network that supports EVM, it can be handled by a 1 wallet, making management easier since it is centralized and strictly controlled by a 1 wallet.
貴方が英語圏の人間であれば、公式のセットアップガイドも見ることができます。
[en] Are you OK English, you can see Official guide page if so.
簡易セットアップガイド Simple setup guide 2023-06.
Step 1
https://metamask.io/ を開き、「Download」を選び、お使いのブラウザを選びます。そして「Install~」を選び、ブラウザに拡張を入れます。
[en] Open https://metamask.io/, select “Download” and choose your browser. Then select “Install~” to put the extension in your browser.
Step 2
拡張をセットアップ(インストール)する画面では、ブラウザ用のページが用意されていることもしばしばです。「Add to Chrome」(クロームに追加)などを選びインストールします。
[en] Often, on the screen to setup (install) an extension, a page for the browser is provided. Select “Add to Chrome” or similar to install.
Step 3
機能拡張でMetamaskをインストールすると、ブラウザの右上にMetamaskのマークが表示されます。この時、Extensionの権限の設定で、Metamaskにアクセス権限を与える必要があるかもしれません。
[en] After installing Metamask in the Extension, the Metamask symbol will appear in the upper right corner of your browser. At this time, you may need to grant access to Metamask in the Extension's permission settings.
Step 4
Metamaskのマークを押し、初期設定をしましょう。スタートです。
[en] Press the Metamask symbol for the initial setup. Let's Start.
Step 5
既に互換ウォレットを使っており、12または24の文字群からなる互換パスフレーズ(ニーモニックキー)を持っている場合は、「Import Wallet」を再開できます。しかし、新規の場合は「Create Wallet」で進みます。
[en] If you are already using a compatible wallet and have a compatible passphrase (mnemonic key) consisting of a group of 12/24 characters, you can resume “Import Wallet”. However, if you are new, proceed with “Create Wallet”.
Step 6
ここで、開発に役立つよう環境情報などを送るかどうか、その選択がでることがあります。同意してもしなくても進めます。
[en] At this point, you may be asked to choose whether or not to send their team environmental information to help metamask in development efforts. You can proceed whether you agree or not.
Step 7
パスワードの設定です、確認欄もあわせて、同じものを入力する必要があります。最低8文字の英数となっており、文字数の長さや複雑さはセキュリティに役立ちます。ただ、このパスワードは画面ロック的なパスワードなので、頻繁に入力することになるでしょう。それを踏まえる必要があります。
また、今セットアップしているパソコンのみで使うものになり、パソコンが壊れたりして、新しいパソコンに変われば再設定するものです。
[en] This is a password setting, the same must be entered, along with a confirmation field. It must be at least 8 alphanumeric characters, and the length and complexity of the characters helps with security level. However, this password is a screen-locking password, so you will be entering it frequently. That would need to be taken into account.
It will also be used only on the computer that is currently set up, and will be reconfigured if the computer breaks down or is changed to a new computer.
Step 8
これが恐らくセットアップの中で一番重要なセクションです。秘密鍵(パスフレーズ、ニーモニックキー)を設定します。
この鍵が、ウォレットのマスターキーであり、絶対に紛失してはいけない文字群になります。暗くなっている中央を押して、生成された
文字群の確認に進みます。
[en] This is probably the most important section of the setup. Set the private key (passphrase, mnemonic key).
This key is the master key for the wallet and will be a group of letters that must never be lost. Press the darkened center to generate the words. and proceed to confirm the group of characters.
文字群を、順番通り紙などにメモします。紙に限りませんが、100%間違えることなく、できれば複数枚複写し、そして誰にも見られなく厳重に管理する必要があります。このパスフェーズ(ニーモニックキー)を失わないよう、例えば同じ内容を書いた紙を2カ所に分けて保存するなど工夫をお願いします。
尚、当プロジェクト謹製の用紙シートもあります。recovery_pss.pdf
[en] The group of letters should be written down on a piece of paper or other medium in the correct order. It is not to paper, but it must be 100% error-free, preferably in multiple copies, and kept tightly under control so that no one can see it. To avoid losing this pass-phase (mnemonic key), please devise a way to save the paper with the same content in two separate locations, for example.
The project also has a paper sheet. recovery_pss.pdf
Step 9
パスフェーズの確認です。順番に文字を選んでいきます。このような確認手順をする程、それは重要なものです。
[en] Confirmation of path phase. You select the letters in order. So letters is very important.
確認が完了すれば、ウォレットの基本的な初期設定は完了です。
[en] Once confirmed, the basic initial setup of the wallet is complete.
Step 10
画面の簡単な説明は以下の通り、よく使うのはアカウントのアドレスでしょう。誰かに聞かれるのはこのアドレスであり、決して秘密鍵(パスフェイズ)ではありません。覚えておいてください。
[en] A brief description of the screen follows, the most commonly used would be the address of the account. It is this address that someone hears, never the private key (pass-phase). Please remember.
- 初期設定はイーサネットネットワークです。ETHのメインブロックチェーンを選んでいます。
- アカウントのアドレスです。クリックすると、アドレスをコピーできます。
- アセットリストとNFT閲覧と、処理履歴のタブを切り替えます。
- トークンのリストです。表示設定されているものだけで、表示したいものは(Add/Import)する必要があります。
- トークンを(Add/Import)できるリンクがあります。
尚、日本語に設定する場合は、右上の〇マークを選ぶと「設定」があり。そこに言語設定があります。日本語にどうぞ。
[en] If you want to set the language to Japanese, select the “〇” mark in the upper right corner of the screen and go to “Settings”. There you will find the language setting. Choice lang.
Step 11
Polygon Mainnetを追加します。他のネットワークも同じ方法ですが、リストに出てこないものは手動で行う必要があります。
[en] Add Polygon Mainnet. The same method is used for other networks, but those that do not appear in the list must be done manually.
前項Step10の(1)のネットワークを選び、ネットワークの追加を選びます。
[en] Select the network in Step 10 (1) of the previous section and choose Add Network.
Polygon Mainnetを探しましょう。見つからない場合は、以下の情報より手動で追加できます。
[en] Find “Polygon Mainnet”. If you cannot find it, you can add it manually from the information below.
| Network Name | Polygon Mainnet |
|---|---|
| RPC URL | https://polygon-rpc.com |
| Chain ID | 137 |
| Symbol | MATIC |
| Explorer URL | https://polygonscan.com |
↓
Step 12
これで、ネットワークが追加され、イーサリアムネットワーク以外にPolygon Mainnetに自由に切り替えれるようになりました。
[en] Now, a network has been added and you are free to switch to Polygon Mainnet in addition to the Ethereum network.
さっそくPolygon Networkを選びます。恐らくMATICが表示されているはずです。
[en] Quickly select the Polygon Network. Perhaps MATIC is indicated on view screen.
Step 13
その選んだネットワークのトークンをアセット追加します。
[en] Add a token to asset-list for that chosen network.
画面下方のトークンをインポートを選びます。
[en] Choose to import the tokens on screen.
Step 14
検索で見つかるのであればそれも良いですが、大抵見つかりません。 確実な手段は「カスタムトークン」で「コントラクトアドレス」を手動入力することです。
[en] If you can find it by searching, that's fine, but most of the time you won't. The surest way is to manually enter the “Contract address” in the “Custom Token”.
NTT コントラクトアドレス
[en] Contract Address
0x4F274A7da3F8A6019C00A32E929D5F2886f1ac1F
コントラクトアドレスを入力すると、他の項目は自動で埋まることが多いですが、空欄の場合は必要に応じます。
[en] Once the Contract-address is entered, the other fields are often automatically filled in, but if blank, they are required.
シンボル(Symbol) NTT
小数点(Decimal) 18
Step 15
トークンを正しく追加したら完了です。前項STEP10の(2)にあるアドレスをコピーして使いましょう。アドレスは 0xから始まります。
[en] Add the token correctly and you are done. Copy and use the address in the previous section STEP 10 (2). Addresses start with 0x.